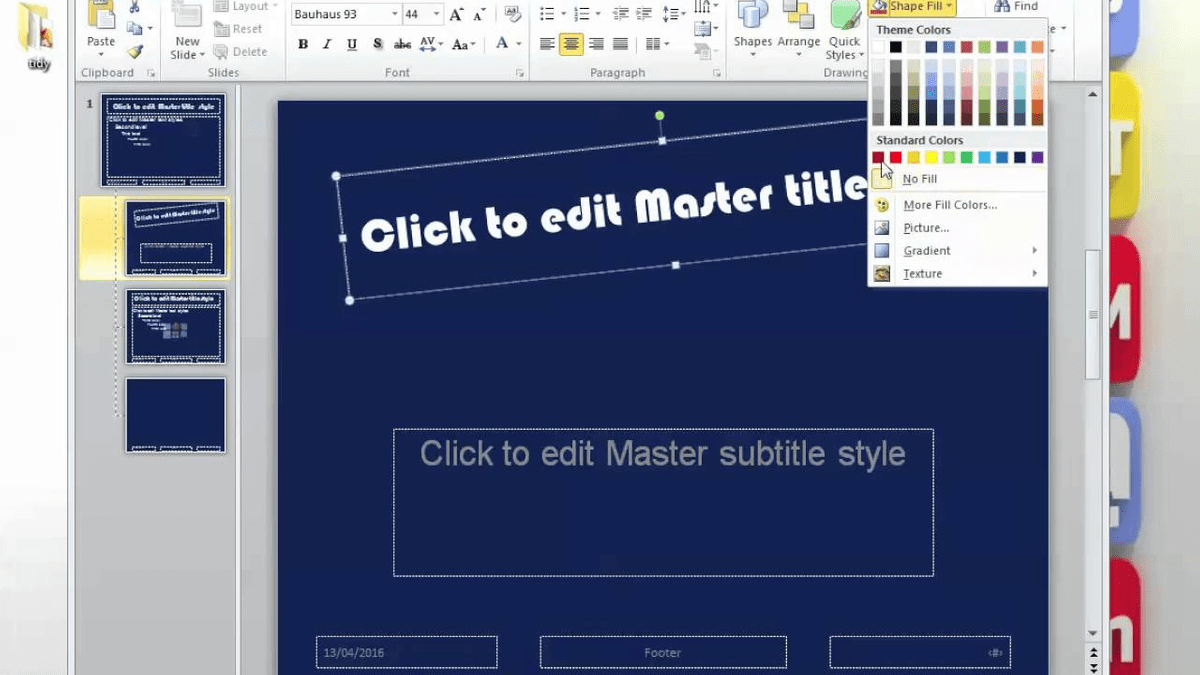Hover your mouse of each slide master and a tooltip will tell you how made. The left-hand list of thumbnails includes larger slides that are the actual slide masters. Open the presentation, then choose View>Slide Master. If you do not see the Drawing Tools or Format tabs, make sure that you've selected a text box or WordArt. If the pasted slide is later reformatted or deleted, the extra master and layouts remain. When you finish editing and positioning the watermark and are satisfied with its appearance, to send the text box or WordArt to the back of the slide, under Drawing Tools, on the Format tab, in the Arrange group, click Send to Back.
If you want to reposition the watermark, click the text box or WordArt, and then when the pointer becomes a, drag the text box or WordArt to a new location. To use a text box, click Text Box, and then drag to draw the text box the size that you want.Įnter text in the text box or WordArt that you want to appear in the watermark. On the Insert tab, in the Illustrations group, in the Text group, do one of the following: The safe alternative is to add the background to one slide at a time. Note: If your completed presentation contains one or more master slides, you might not want to apply the background to the master slides and risk unwanted changes to your presentation.